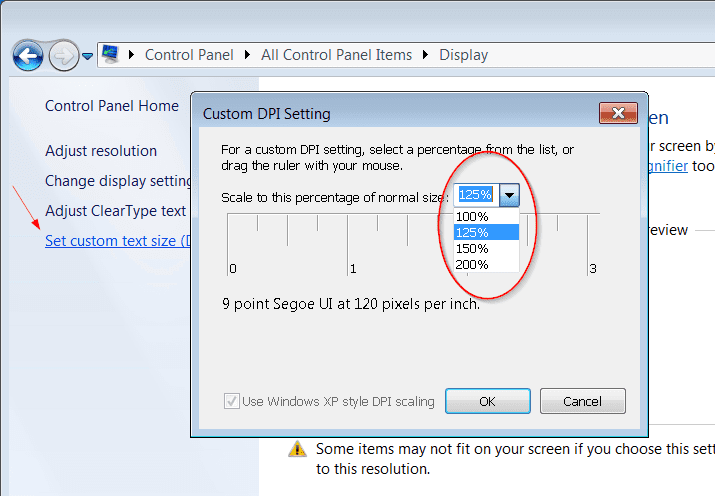The DPI settings are the settings that enables you to change the size of all fonts and other UI elements on the computer. But unfortunately, by default, you don’t get to change it through a remote desktop session that runs on a Windows 7 or Windows Server 2008 R2 computer. They are grayed out, like below.
You may want to ask why we need it to change the font size on a remote session. Believe me, when you use a laptop or tablet that runs on a very high resolution like Surface Pro 3, you will need a larger font on a remote desktop session. Otherwise, the font will be too small to read on the screen.
To fix it, you will need a special hotfix from Microsoft. And you can get it directly from this Microsoft KB article. Download the hotfix (making sure to request the right version of the hotfix) and install it on your computer. Note that this specific KB hotfix only applies to those machines running Windows 7 and Windows Server 2008 R2 with Service Pack 1 installed. Frankly, I haven’t checked what happens on Windows 8 and Windows Server 2012 computers so I am not sure if this issue even exists on these version of Windows.
When installing this hotfix, you will need to extract the update file to your local computer first. The name of the update file for x64 and x86 machine is Windows6.1-KB2726399-v3-x64.msu and Windows6.1-KB2726399-v3-x86.msu, respectively. Double-click the file to start the installation and restart your computer once it’s done.
Hooray!! That’s much better.
If Large – 150% is still not big enough on some of the high-density laptop screens such as new Yoga 3 Pro, go to Set custom text size and set it with a larger number, like 200% or even 250% if you like.
If you have difficulty getting the right hotfix, drop me a line in our discussion board by clicking the link continue the discussion at the bottom of this post.